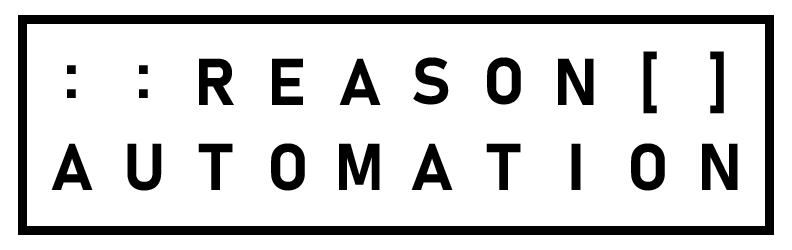Connecting Amazon to Google Data Studio: Setup Instructions
Google Data Studio is a good option for Amazon sellers and vendors to generate lightning-fast reports. However, first you must connect Google Data Studio with your Amazon Seller Central or Vendor Central account. This guide will show you a step-by-step process for doing so, including screenshots.
What Is Google Data Studio?
Google Data Studio is a popular tool for taking raw data and converting it into customizable reports and dashboards. It is part of the Google Analytics 360 suite, and was first unveiled in 2016. For Reason Automation clients, it is a great way to take the data we provide and create quick reports that contain actionable business insights.
How to Connect Google Data Studio to Amazon Data
Use the following steps to set up Google Data Studio and connect it to your Amazon Seller Central or Vendor Central account.
1. Create a new data source
From the Google Data Studio home page, click Create > Data Source.
2. Select the PostgreSQL connector published by Google
PostgreSQL is the database technology that we use to deliver your data. It is natively supported by Google Data Studio. Search for “PostgreSQL” to find the connector, then click the Select button.
3. Connect Google Data Studio to Reason Automation
In the next setup screen, fill out the following fields, then click Authenticate.
Host Name: [Your server] Port: [Your port - usually 5432 or 4527] Database: [Your database] Username: [Your database user name] Password: [Your database password]Your database, database user name, and database password were emailed to you during account setup. If you have lost your database credentials and need them reset, please email technical support.
If you're receiving an error at this step, we may need to update your database configurations. Please email our technical support team for assistance.
4. Choose a table to work with
Select the table you want to import. Each table represents a Seller Central report that has been imported to your database, e.g. “inventory_all_listings”.
5. Congratulations!
You now have direct access to all of your Seller Central reports from within Google Data Studio. Click Create Report to start working with your data right away. We recommend checking the data Type that Google assigned to each field, and updating if necessary.
Resources
The following external resources may help you get started with Google Data Studio.
Introduction to Data Studio - free beginner courses from Google Analytics